Obsidianでアニメ感想ログを取るための試行錯誤
ここでの「感想ログ」はしっかりとした感想ではなく、その叩き台になるような脊髄反射的思いつきやひらめきなど。いわゆる実況ログです。
ちなみにプログラマーでもなんでもないので画期的な解決策等はありません。「英語でドキュメント読んでプラグインをそれなりに扱えるよ!頭が固いのでそんなに工夫はできないよ!」くらいのレベルの人間です。
なのでどちらかというと試行錯誤の形跡を残しておきたい意味合いが強い。
(世の中のObsidianユーザーでノウハウを公開してる方々は技術的に秀でている人が多くて、それらは大変ありがたく参考にさせていただいているものの、もう少し同じぐらいのレベルの人たちの話も聞けたらな〜と常々思っていたので、じゃあまず自分からやるか〜と)
①1話につき1ノートを作成する
長所
- プロパティ (フロントマター) をスタッフ情報や評価などを入れておくと後でDataviewプラグインを使ってリストやテーブルにできる
短所
- 1ページごとに独立しているため、ここに感想を記入すると見返そうとしたときに億劫・連続性が薄れる
- MOCを整備したり、2Hop Link PlusやBreadcrumbsなどを使って遷移しやすくしても、4クールなどの長大な尺の作品の場合辛いものがある。
②Obsidian Memoを使う
長所
- 独自のUIからデイリーノートの指定箇所に追記できるプラグインで、タグをつけてノートをつければ、後からでも簡単に絞り込んで感想を振り返れる
短所
- UIが好みじゃない (PCからだとあまり気にならないけど)
- タグで絞り込んだ結果を一発でコピーできるのはいいが、見た目そのままに日付降順でコピーされるので、ログを他のノートに独立させようとするときに不満
- いちおうObsidianには簡単に行を入れ替えできる機能があるが…
- PCからやる分にはデイリーノートに飛んでカット&ペーストなどすればいいのだが、自分がObsidianを触る時間のほんどがmobileからなので。
- 徒然なるまま由無し事をメモするにはいいプラグインだが、「アニメ感想ログを取る」といった事前から用途がはっきりしているものをわざわざこのプラグインを使ってメモする必要は薄いのではないか
③QuickAddを使う
長所
- Obsidian Memoが書き込めるのはデイリーノートの指定箇所だけだったが、これなら設定さえすれば指定したファイルの指定箇所に自由に追記していける
- 作品ごとに感想ログを書き込むのを目的としたmdファイルを作成しておけば、後から振り返っても連続性が断たれない
短所
- 慣れればなんてことないが、最初は設定にだいぶ戸惑う
- 見ている作品が少ないならいいが、同時期にたくさん見ていると書き込む際にファイルを選択するのが大変になるかも
- その場合、視聴する曜日ごとにコマンドを設定するなどして対策する必要がある。
- コマンドは複製できるのでそんなに大変じゃないけど、コマンドが増えること自体がダルい
- 毎日しっかり視聴できるならともかく、うっかり見過ごしてしまって後日視聴する場合には、ログを記入するファイルをその曜日のフォルダまで移動しなくてはならず、これはこれで一手間かかる (Another Quick Switherを使えば楽だけど、手数が増えるのは否めない)
- その場合、視聴する曜日ごとにコマンドを設定するなどして対策する必要がある。
- 一気見したときなどの話数区切りはどうする? 手打ちで対応か?
- ログを見返したときにH3でエピソードへのリンクを挿入が無難かな
暫定的な結論
欠点も多くあるが当面①+③でやっていく。もっといいやり方がある気もするが、これ以上考えてると視聴そのものが進まない…
QuickAddの作例
Obsidian mobileからも問題なく作れます。
フォルダとテンプレートの作成
どちらも「Commetary」にしましたが、自分でわかりやすく他のファイルと被らないならなんでもいいです。
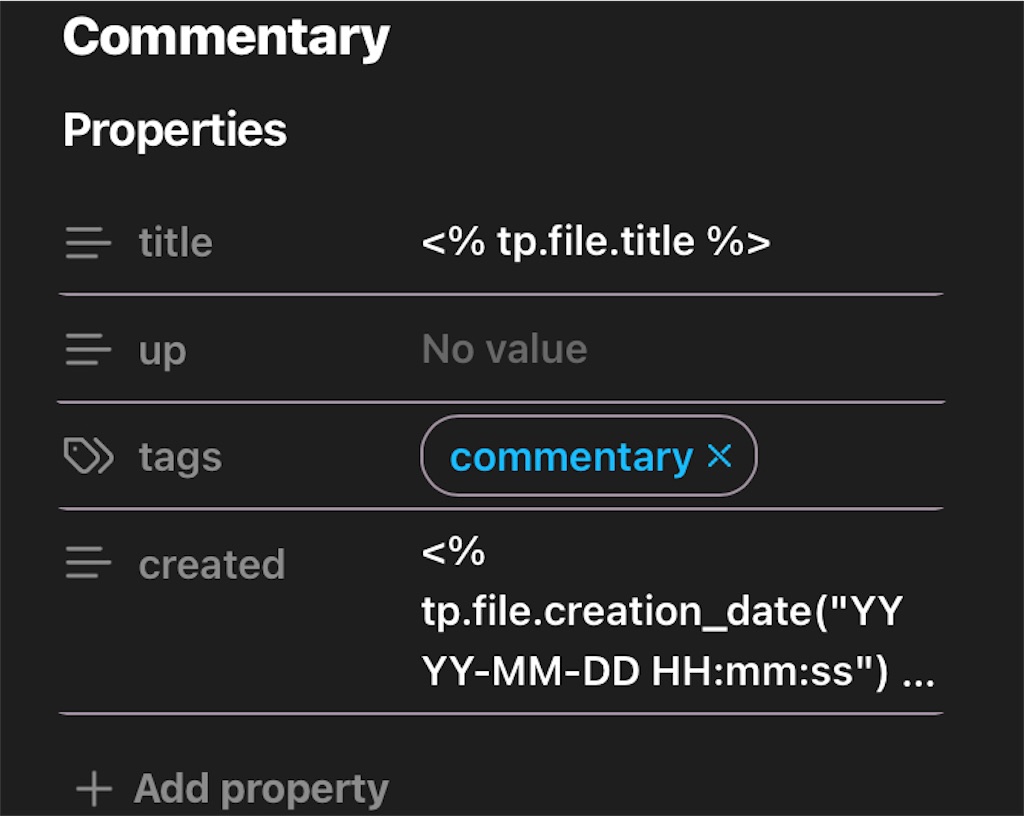
心配性なので何に使うかは考えずルーティンとしてプロパティを入力しました。
テンプレートは後で指定するので先ほど作ったフォルダ (Commentary) でなく、自分のテンプレート保存フォルダに置いていて構いません。わたしは「Template」に入れています。
ただ、Commentaryフォルダに1つもファイルがないとあとでエラーが出てしまうのでなんか適当に入れておきましょう。
また「フォルダなんて使いたくないよ〜」という人はタグでも指定できます。その場合は感想ログ用にタグを決めておきましょう。
QuickAddの設定
コミュニティプラグインからQuickAddをインストールし有効化、設定画面に入ります
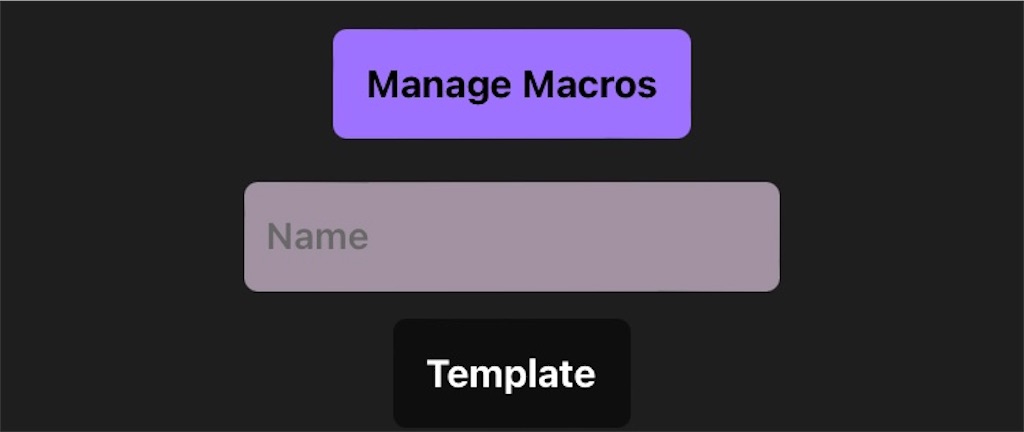
「Name」をタップして名前を入力。
「Template」をタップするとプルダウンメニューが出てくるので「Capture」を選択、続いて「Add Choice」をタップ。
すると上に「Commentary」が追加されるので、その横の歯車アイコンをタップ。
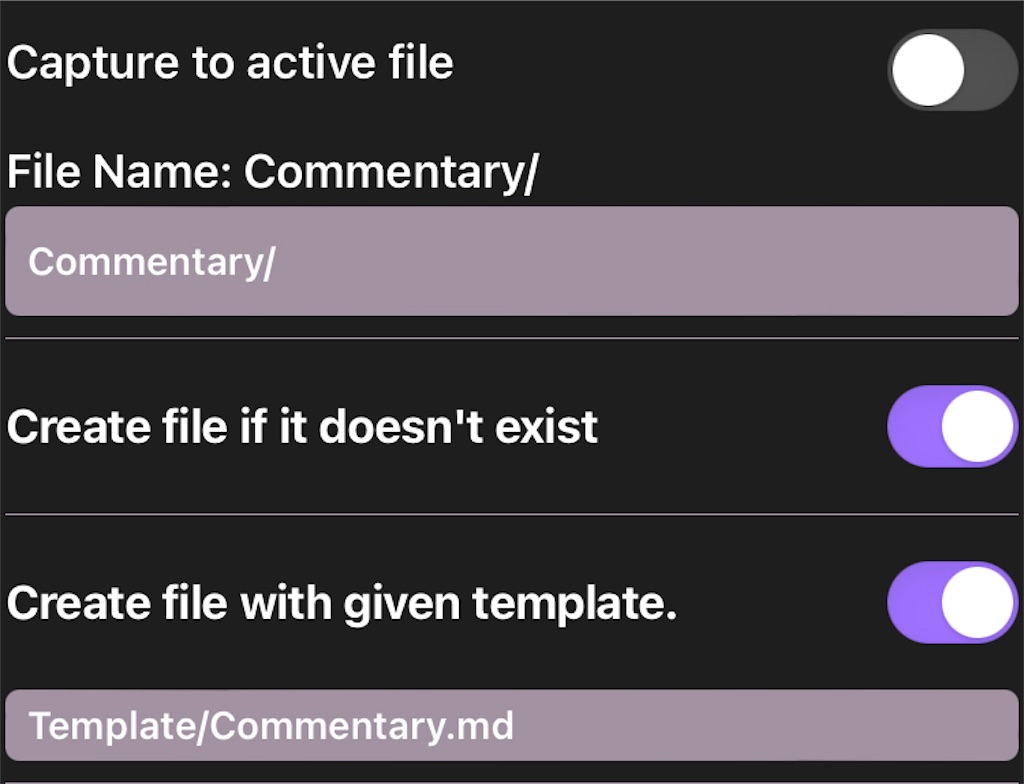
「Filename」の下をタップし「Commetary/」と記入します。「/」でファイルではなくフォルダを指定できます。
先ほども述べたようにタグもCaptureの対象にできます。その場合は「#commentary」のように入力してください。
その下の「Create file if it doesn't exist」を有効に。入力した名前のファイルが無いときに自動で作成してくれます。 さらにその下の「Create file with given tempalte.」を有効にして、先ほど作成したテンプレートを指定。
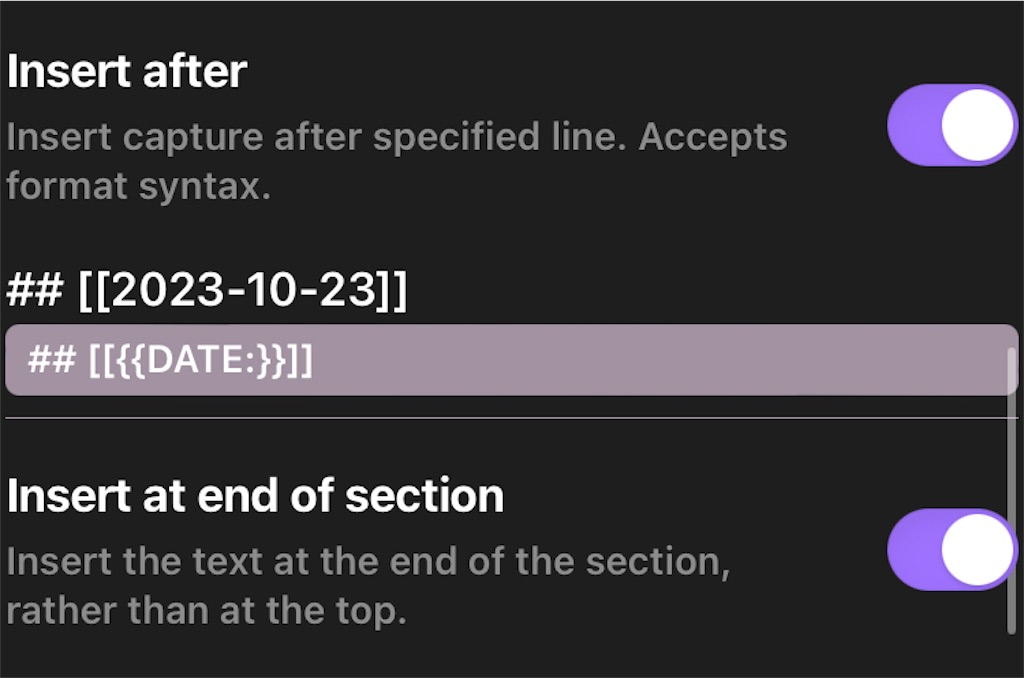
「Insert after」を有効にします。「この下に追記するよ」というわけですね。
自分は日付のリンクを見出しにして、その下へ追記していくようにしています。
QuickAddで使用できるFormat Syntaxは以下から確認できます。
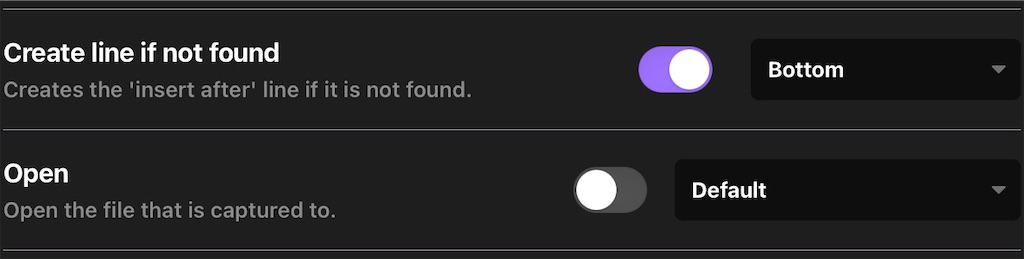
同様に「Create line if not found」も有効に。これによって日付が変わると自動で見出しが挿入されます。
「Open」はオフにします。追記するたびにそのファイルを開かれると鬱陶しいし意味がないので。
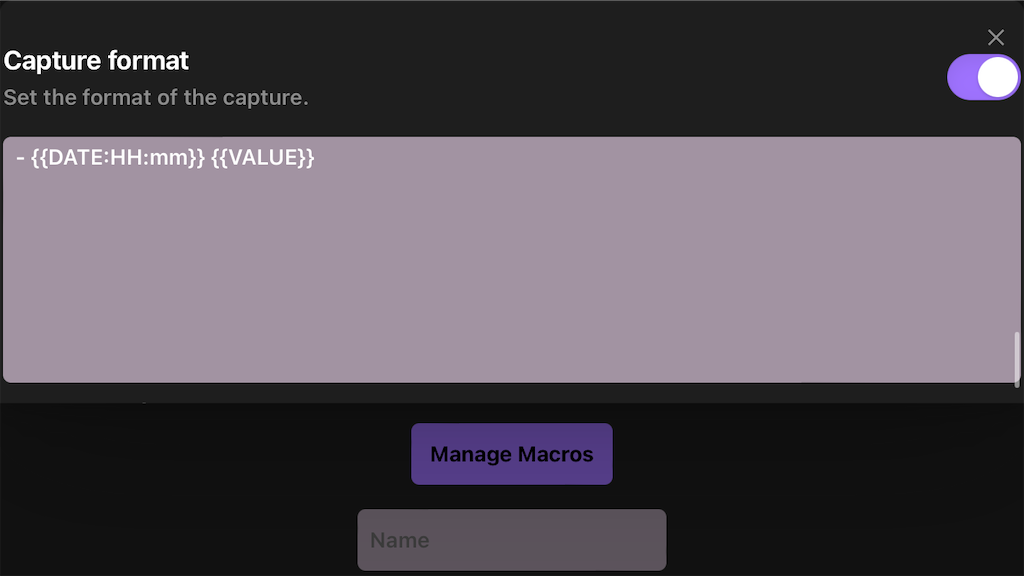
「Capture format」は追記するためにミニテンプレートのようなものです。画像の場合、箇条書きで「(追記した時間) (内容)」の順で記されます。タグなども含められます。
最初のQuickAdd設定画面まで戻り、「Commentary」横の雷マークをONにします。これでコマンドパレットに登録されました。
動作確認
コマンドパレットから「QuickAdd: Commentaryを選択します。
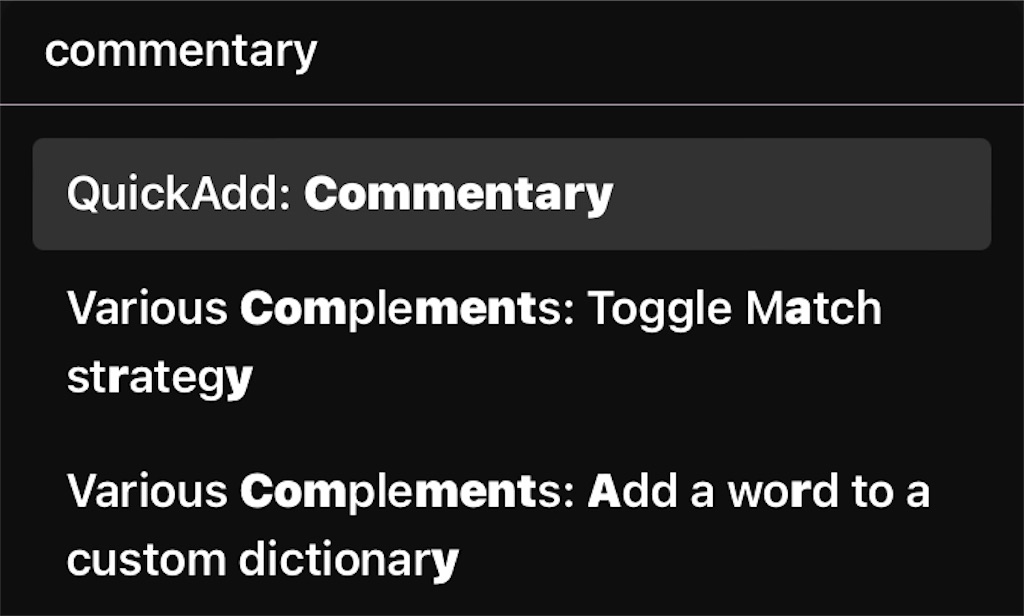
最初はファイルの選択画面です。スクロールで探すか、文字を入力するとファイルが絞られます。先ほど設定したので、ファイルがない場合には新規作成されます (このとき、指定したフォルダに1つもファイルがないとエラーを吐くみたいです)。
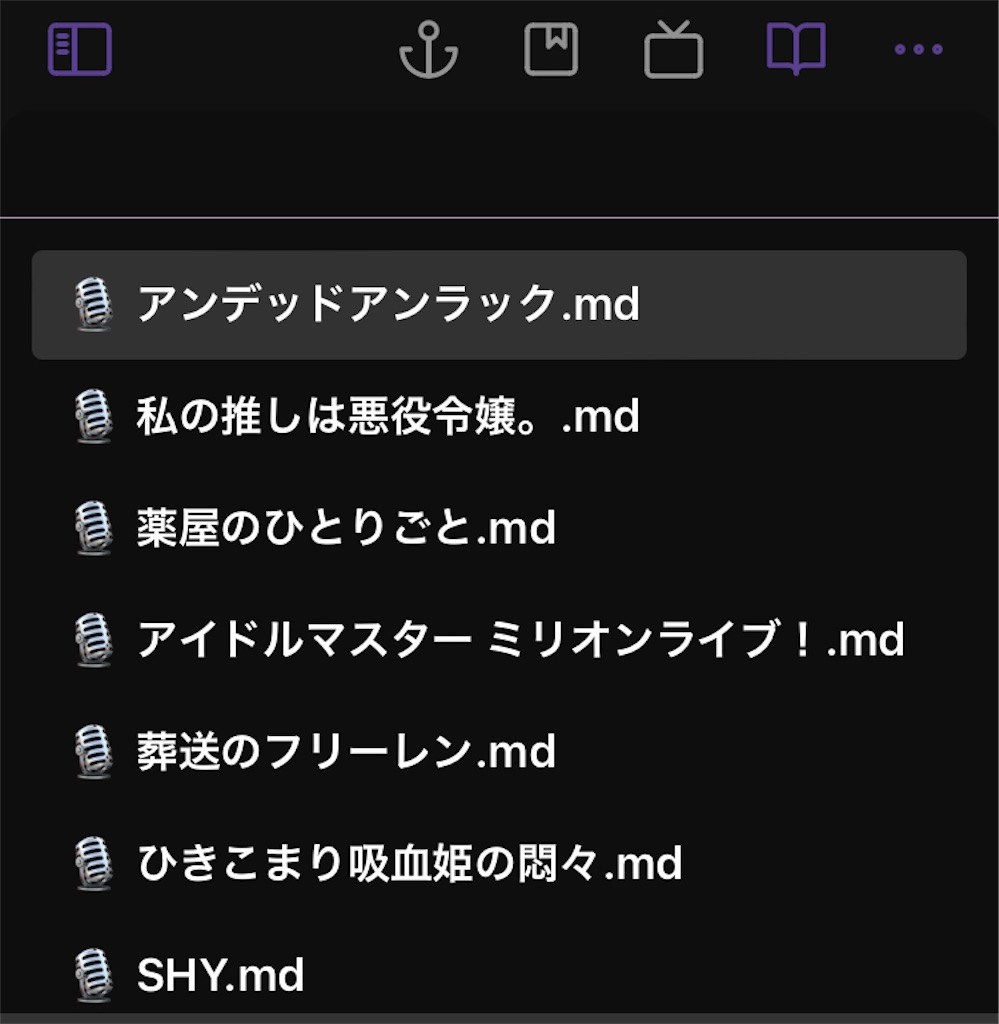
ファイル名の頭にマイクの絵文字がついているのはすぐに感想ログファイルだとわかるようにするためです (絵文字をファイル名に使っているとDropboxでの同期に支障をきたすらしいので使う方はご注意を)。
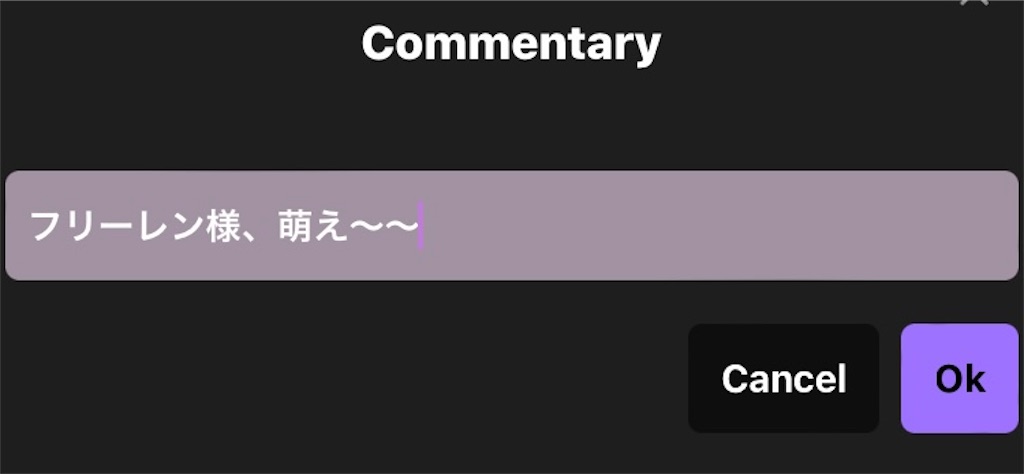
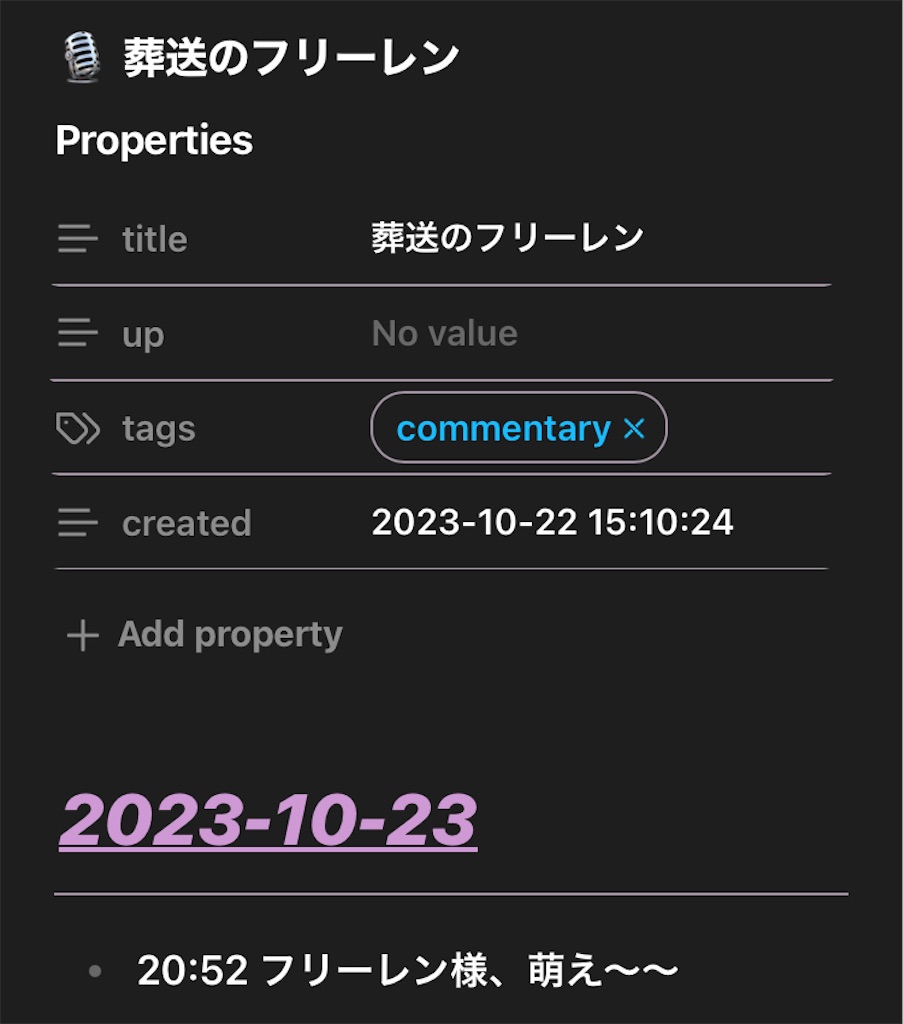
無事できました。
他のプラグインも使ってもうちょっと便利に
Commanderでボタンをつける
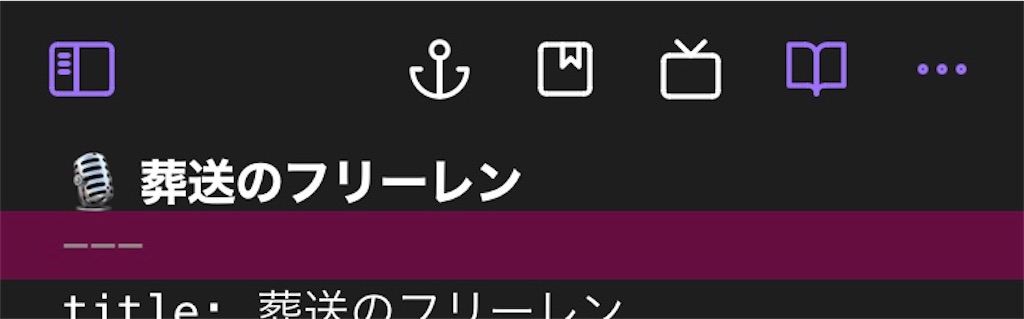
上の画像、タブバーにTVマークが見えると思いますが、あれはCommanderプラグインでつけたボタンです。タップするとどのノートにいても「QuickAdd: Commentary」が一発で実行されます。
Obsidian mobileはホットキーが使えないのでこれで代用します。
Advanced URIとiOSショートカットを使ってホーム画面から追記
iOSの方はショートカットを使ってホーム画面からでも「QuickAdd: Commentary」を実行できます。
Advanced URIプラグインをインストール、コマンドパレットから「Advanced URI: copy URI for command」を実行、いちばん上の「Don't specify a file」を選び、さらに「QuickAdd: Commentary」を選択。
すると「クリップボードにコピーしたよ!」とお知らせが出るので、次にiOSショートカットアプリを開きショートカットを新規作成。
「Appおよびアクションの検索」窓から「URLを開く」を検索し選択。
「を開く」の前の空欄をタップして先ほどAdvanced URIがコピーしてくれたものをそのままペースト。あとはこのショートカットをホーム画面に置くだけ。
追記したいときにこれをタップするとObsidianが立ち上がりQuickAddが実行されます (QuickAdd、Obsidianを立ち上げずに追記するのはどうやら無理みたい?です)
まとめ
もっといいやり方がある気がするけど自分の頭では思いつかない。javascriptをちゃんと扱えれば違うのかなぁ。
